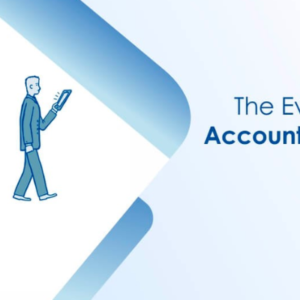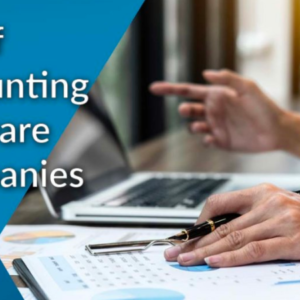There must have been a couple of times when you have felt inconvenienced by not being able to print documents directly from your phone . However, Apple just recently allowed you to print to your iPhone and iPad through the AirPrint feature. So do you know how to connect iPhone to printer ? Follow the our article below!
Contents
How to connect iphone to printer
1. How to connect iphone to printer to print over WiFi using AirPrint
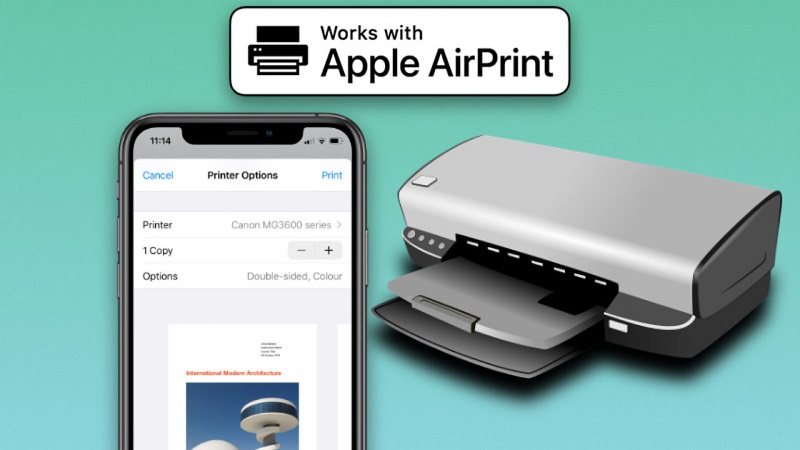
1.1. What is AirPrint?
Apple’s wireless printing tool, AirPrint, was created to make it simple and convenient for users of the iPhone, iPad, and MacBook to print documents and images. With the help of AirPrint, Apple devices can identify printers on the same local area network, facilitating the connection of an iPhone or iPad to a printer.
1.2. Conditions to use the AirPrint tool
To use AirPrint, you need to prepare the following:
+ Make sure iPhone, iPad and printer are connected to the same WiFi .
Make sure the printer is AirPrint-supported. To check if your printer supports it, CLICK HERE > Press Ctrl + F > Enter the name of your printer to search.
1.3. Instructions for printing images from the Photos application
Step 1: Go to the Google Photos app > Open the image you want to print > Click the Share button (square with an up arrow) > Select the printer icon (Print) to see available printers.
Step 2: Click Select Print to select the printer available in the network > Select the (+) or (-) sign to adjust the number of prints.
Step 3: Click Print to complete.
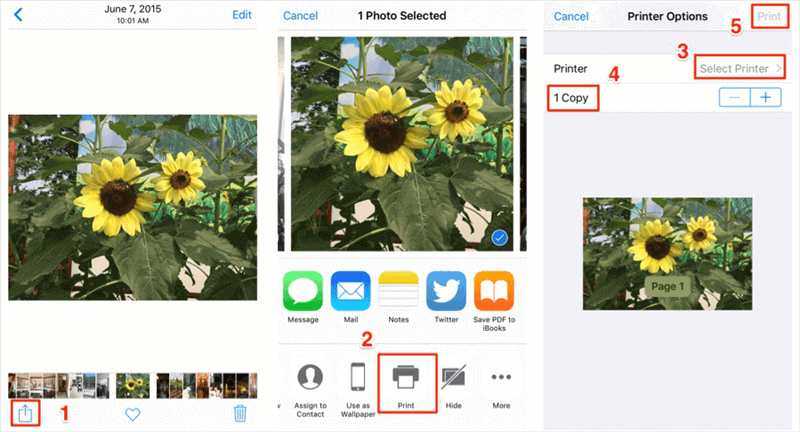
1.4. Instructions for printing emails from the Mail application
With Mail app printing, you can perform printing by emailing a photo or document file to the printer’s designated email.
Step 1: Click the Mail icon > Select Email with content to print.
Step 2: Click the share icon (arrow pointing to the left) > Select Print (print).
Step 3: In the Printer section select your printer > Adjust the number of prints you click (+) or (-) > Click Print to print.
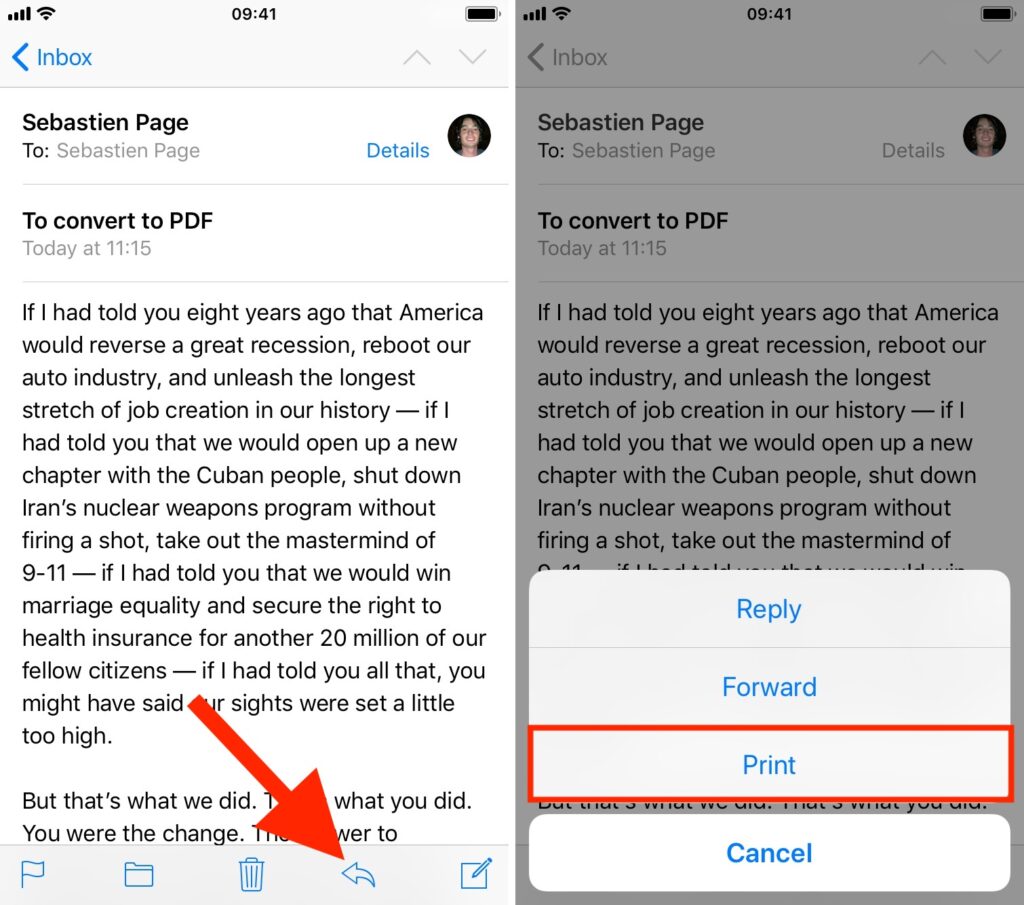
1.5. Instructions for printing documents in Google Docs, Sheet, Slides applications
Step 1: Access the Google Docs / Google Sheet / Google Slides application > Select the document to print > Click the 3 dots in the upper right corner of the screen.
Step 2: Click Share and Export > Select Print .
Step 3: Click your Printer > Adjust the number of prints you click (+) or (-) > Click Print to print.
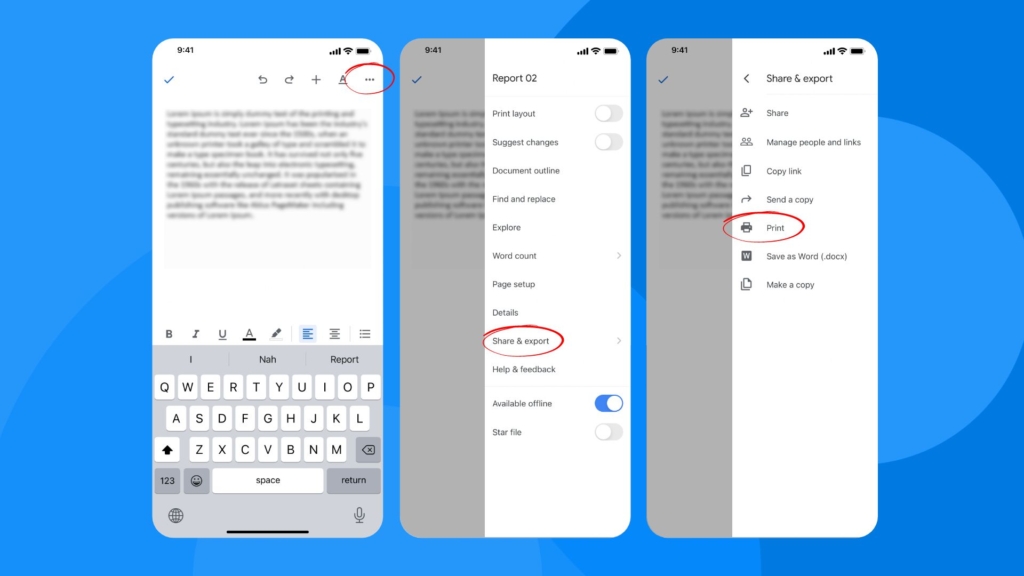
1.6. Print instructions from Safari
Step 1: Access the Safari application on your iPhone phone > Select the document to print > Click the Share icon (square with an up arrow).
Step 2: Select Print (Print) > Select Printer , adjust the number of prints you click (+) or (-) , the range to print > Click Print to print.
1.7. Instructions for printing images from Google Drive
Step 1: Access the Google Drive application > Select the photo to print > Select the 3 dots in the upper right corner of the screen.
Step 2: Select Print (Print) > Select Printer , adjust the number of prints you click (+) or (-) , the range to print > Click Print to print.
2. How to connect iphone to printer to print with other software
If the above methods do not work for you, don’t worry because you can print with other support software. One of the supported printing software on the iOS platform is Presto (formerly FingerPrint). This application is compatible with most types of printers, so you can print documents easily.
Printing with Presto software is done according to the following steps:
Step 1: Download and install the software
- First you need to download and install Presto software by visiting: https://apps.apple.com/us/app/presto-connect/id1026233524 .
Step 2: Open the Presto application
- After installing the application on your iPhone, launch the application.
Step 3: Connect to Wifi
To perform the printing process you need to connect your iPhone on the same Wifi.
- The Presto app has a Magic Queue function, which allows you to save print jobs until you reconnect to Wi-Fi. This is extremely useful when you have something to print but are not near the network or the printer.
- To enable this feature, you need to open the Notes app or the app with a box with an arrow pointing out of the icon. Click on said icon, select More then enable Presto.
- When you have something you want to save, tap the same box icon in the upper-right corner, then press Presto. You will now be redirected to a new page where Presto’s Magic Queue has been selected as the default printer. Finally, click Print to save your work.
Step 4: Select the printer
- Test the connection between your iPhone and the printer by opening a supporting app like Mail, Safari, or Evernote.
- Next click on the arrow icon on the application . Then select Print, your printer will now appear as default. If you have more than one printer, select the one you want to print to.

Step 5: Choose the number of copies
- Depending on your needs, choose the number of copies to print. You can adjust the number of copies by pressing (+) (-) on the screen .
Step 6: Print
- After setting the above requirements, the files or documents to be printed will automatically follow the default specifications.
Conclusion
Hope the above article will help you know how to connect iphone to printer and print from different tools. Any questions please leave a comment below!
Please read: http://msiu.info/iphone-12-reviews-major-design-and-display-improvements-mixed-experiences-with-5g-and-magsafe/