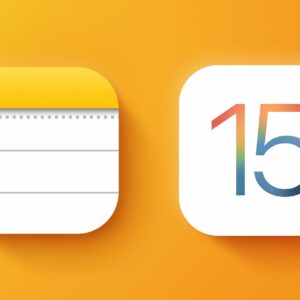Apple’s Macs and iPads include support for two separate features called Sidecar and Universal Control that allow the devices to be used together, but in different ways.
In this guide, we’ll go over everything you need to know about Universal Control and how it differs from the Sidecar feature that’s been available since 2019.
Contents
What is Universal Control?
As of iPadOS 15.4 and macOS Monterey 12.3, both currently in beta, Apple has introduced support for Universal Control, the long-awaited feature that’s designed to allow multiple Macs and iPads to be controlled with a single mouse and keyboard.
With Universal Control, you can use the same cursor and keyboard on any nearby Mac or iPad that’s signed into your iCloud account, and it works between multiple Macs and between multiple Macs and iPads positioned within 10 meters (30 feet) of each other.
How is Universal Control Different from Sidecar?
With Universal Control, if you have a Mac and an iPad next to each other, or even multiple Macs and iPads, you can use the keyboard and cursor on one device across all of them. So, for example, if you have a MacBook Pro and an iPad on your desk, the MacBook Pro’s trackpad can be used over on the iPad just by swiping across, and the Mac’s keyboard will become the iPad’s input device. The same is also true of the iPad if you have a keyboard attached to it.
Sidecar works quite differently. Announced in 2019 as part of macOS Catalina, Sidecar is designed to let you use an iPad as a secondary display for your Mac. Up to one iPad can be used to either mirror the content on your Mac’s display or turn it into a secondary display for extra screen real estate in macOS. Universal Control does not extend your Mac’s display to the iPad, so if you want your Mac’s content displayed on the iPad, you’ll need to use Sidecar.
Note that while Universal Control lets you use your Mac’s keyboard and trackpad to navigate your iPad, it functions over two different operating systems – macOS and iPadOS – so some quirks are to be expected. For example, if you drag a photo from Mac to iPad, you first need to open the Photos app in iOS to transfer it across – it can’t be placed on the Home screen.
In contrast, Sidecar is designed as a secondary Mac display, so it works like any other secondary display you might use with your Mac to bring greater desktop screen space to macOS. Using Sidecar, you can drag windows from the Mac to the iPad and vice versa, and interact with both using your Mac’s trackpad.
Notable Features and Limitations
Universal Control doesn’t require any complicated setup and works pretty much automatically, although there are a few controls you can adjust and you can also disable it completely. In the current beta, for example, you can disable the function that lets your Mac’s cursor connect to a nearby Mac or iPad by pushing against the edge of the display. You can also stop your Mac from automatically reconnecting to any nearby Mac or iPad you’ve previously connected to.

Note that Universal Control requires at least one Mac to use. For example, you can’t just use it between two iPads. However, you can use Universal Control between Macs, with no iPads involved. Apart from the at-least-one-Mac caveat, there doesn’t appear to be a limit to how many devices you can control using just the one keyboard and trackpad/mouse. Universal Control is limited to mouse/trackpad and keyboard support. You can’t, for example, use an Apple Pencil with Universal Control.
With Sidecar, you can use an Apple Pencil (first or second generation depending on your iPad) as a mouse alternative for clicking, selecting, and other on-screen macOS control tasks. Think of the Apple Pencil as a mouse or trackpad when using it with Sidecar.

In apps like Photoshop and Illustrator, the Apple Pencil does even more. You can draw right in Photoshop or other similar Mac apps, which transforms the iPad into a graphics tablet for your Mac, not unlike a Wacom graphics tablet.
Sidecar also optionally adds a Touch Bar to the bottom of the iPad, which is the same as the Touch Bar on the Touch Bar MacBook Pro models. Even if your Mac doesn’t naturally have a Touch Bar, these Touch Bar controls can be displayed on the iPad screen.
Should I Use Sidecar or Universal Control?
Should you use Sidecar or Universal Control on your Macs and iPads? The question really comes down to your personal use case.
If you’d like to extend your macOS desktop space to your iPad’s screen, and you don’t intend to use iPadOS, then the simple answer is to use Sidecar. If you want to use your iPad and Apple Pencil to draw or illustrate something that you’re working on in a Mac app, then Sidecar is the option to take.

If you want to control multiple Macs and iPads with the same input devices, and you’re happy to live with some interoperability limitations between macOS and iPadOS (drag-and-drop, for example) then Universal Control is the ideal solution.
Can I Use Universal Control and Sidecar at the Same Time?
Provided you have enough iPads and Macs, you can actually use Sidecar and Universal Control at the same time and enjoy the best of both worlds.
For example, you could connect your Mac to one iPad via Sidecar for some extra macOS screen space, and on the other side of your Mac you could control a second iPad or Mac using the Mac’s keyboard and trackpad.
How to Use Sidecar and Universal Control
For full instructions on how to set up and use Sidecar and Universal Control, including device compatibility information for the two features, be sure to check out our dedicated guides by following the above hyperlinks.